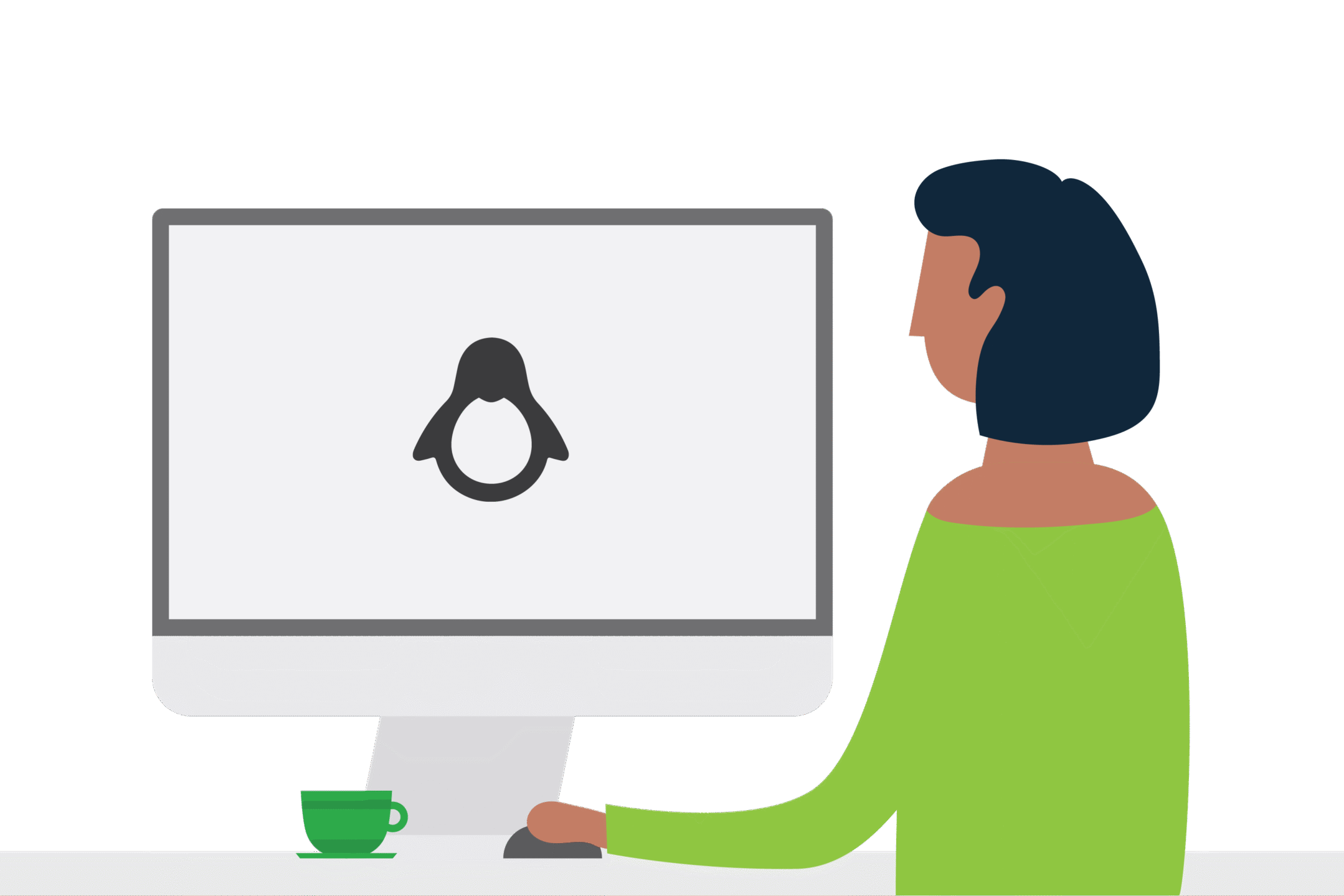RFID Card Reader Basics
Here at Selectec, hardly a week goes by without one or more of us getting asked questions about
- ID card testing – both by resellers themselves, and by means of our free testing service
- Types and brands of RFID transponders (Cards, Fobs, Stickers etc.)
- Compatibility of transponders with PaperCut
- Kinds of testing kits available
- Types of readers and writers available
By far the most common of the questions we receive is “What type of reader do I need to buy to work with my customers cards and my chosen MFD type?” The answer isn’t always straight forward and common complications can include:
Does the client have any existing readers? Maybe they have some MFDs which only work with a different brand of readers to the ones you need to supply. This is relevant as some readers will output numbers in different ways or only read certain parts of a card number, so time will need to be allowed to configure the new readers to match the output of the existing ones so that the user experience is not affected.
Or, you can cheat a little and set up different ID numbers for the same user as per this article but our advice is to get the output right from the reader.
Does the client intend on using a particular number from the transponder (some cards have more than one), maybe they have a building access system from which they will export the ID numbers to use with PaperCut?
Do the chosen MFDs have a restricted list of compatible readers? Perhaps they are limited by the firmware or driver availability for the MFD.
Do the chosen MFDs require any special cables or form factor readers? HP, for example, have a special “pocket” that houses a physically smaller reader that we can provide. It can make for a more professional finish when fewer cables are visible.
Card testing
This usually works in one of two ways: Either the reseller sends us some sample cards from their customer to test on their behalf, see here…
…or, they can choose to do the testing on site with the customer as part of their pre-sales process. This approach is often seen as adding value in the eyes of the customer and makes the sales and pre-sales process look much more professional.
Selectec has a couple of options when it comes to testing kits:

Elatec Tech Tracer Lite kit
First up, the Elatec Tech Tracer Lite kit. This is a more compact kit contained within a zipped pouch and is comprised of a TWN4 USB reader along with eight different transponders of different tech types, all marked for easy identification.

Elatec Tech Tracer TWN4 Multitech kit
Next, we have the Elatec Tech Tracer TWN4 Multitech kit. This kit is contained within a smart plastic case and comprises a TWN4 USB Reader along with 12 cards of 6 different tech types, a snap-in holder, a mounting bracket, and a USB stick containing the dev kit software utilities.
Simple testing
Testing a card for yourself is actually a very simple process using either of the two kits. Simply plug in the reader (sometimes Windows will take a moment to install drivers the first time), open Notepad, and present a card or fob to the reader. The output will look something like the picture below:
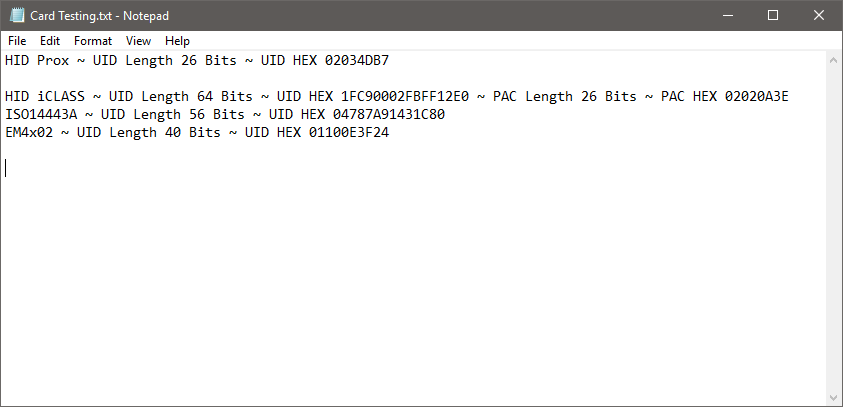
The info given for each type of card can usually be broken down into three pieces:
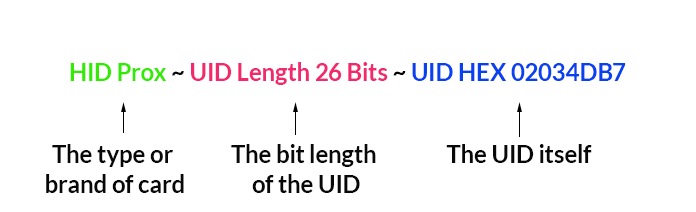
As we mentioned earlier, some types of card can have more than one number these are usually in the form of a UID (Unique Identifier) and a PAC (Physical Access Control number), or CSN (Card Serial Number) such as the following:

As per the example above the HID iCLASS card had a UID and a PAC so the reader displayed both. It will be a good idea to discuss with any potential client the numbers they may be using currently; with for instance a door access system, pupil management system, or an employee TMS and how they wish to proceed with getting them into PaperCut. It’s worth mentioning that the database will not normally be linked. As long as the customer doesn’t mind their users’ self-associating cards with accounts at the MFDs then it’s not all that important if the two systems were to use different numbers for the cards.
Once the type of transponder has been identified, good practice would be to configure the reader so that it only reads this type and no others, there are a couple of reasons for this…
The first is to prevent user confusion if they accidentally present a card of a different type at an MFD.
The second is to aid read times. By default, the reader will be scanning for transponders across all its supported frequencies and by limiting this to just the frequency of the type in use the read time will be improved.
The usual methods for limiting the transponder types read are to either connect the reader to a computer via USB and upload a custom firmware created in AppBlaster as per the images below. Or if enabled, a master config card can be created with a programmer kit to configure readers while connected to devices in situ by simply swiping. This is a good option for large deployments. There is also a third option which is currently under development by Elatec, that allows config over the network via MFD web interfaces, the next section describes this in more detail.
Programming readers via the network
It is currently possible to program Elatec readers via a network connection on Lexmark and Ricoh devices, with more MFD brands to follow. This is done via the web interface for each MFD on the network. An app is added to allow a firmware image to be pushed to a reader connected to the MFD. Please see the Lexmark device pictured below as an example:
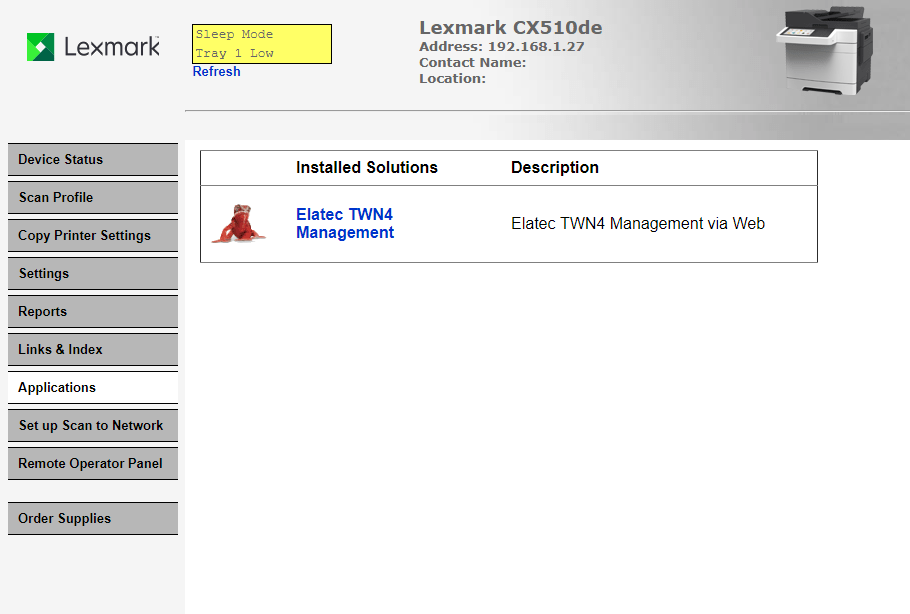
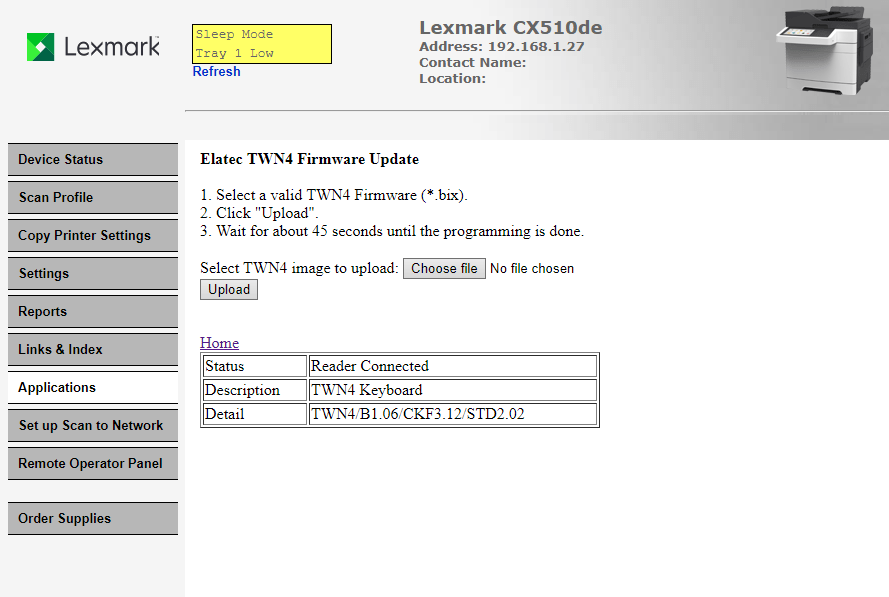
This would be of significant benefit when configuring devices remotely, for instance when readers are being added to a deployment with pre-existing hardware in far off locations, assuming someone is available locally to plug in the reader a site visit would no longer be required.