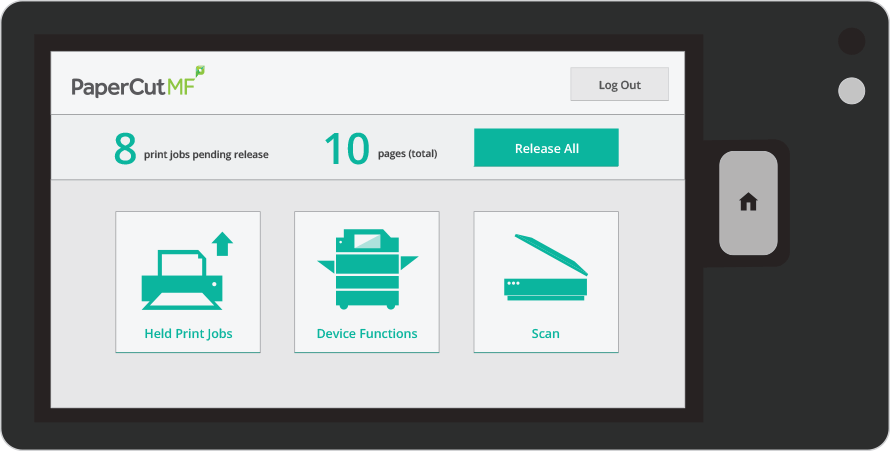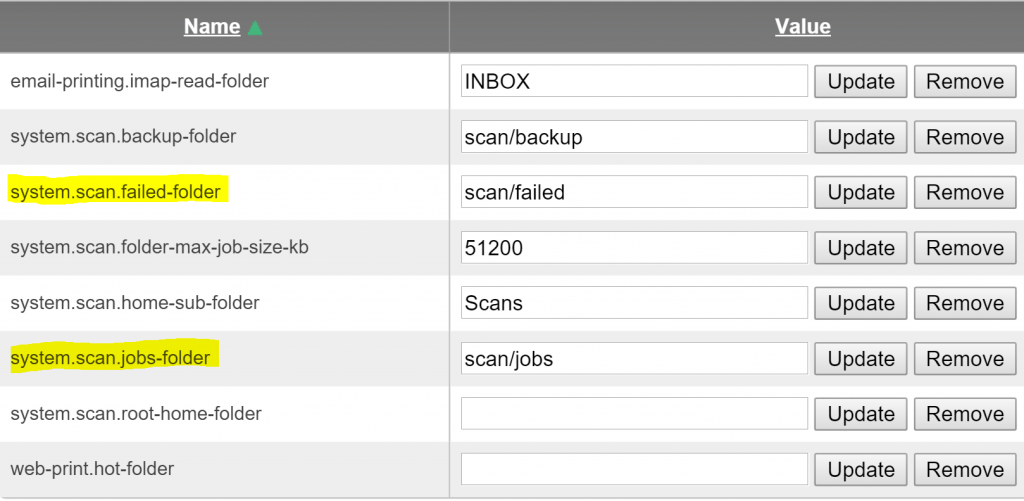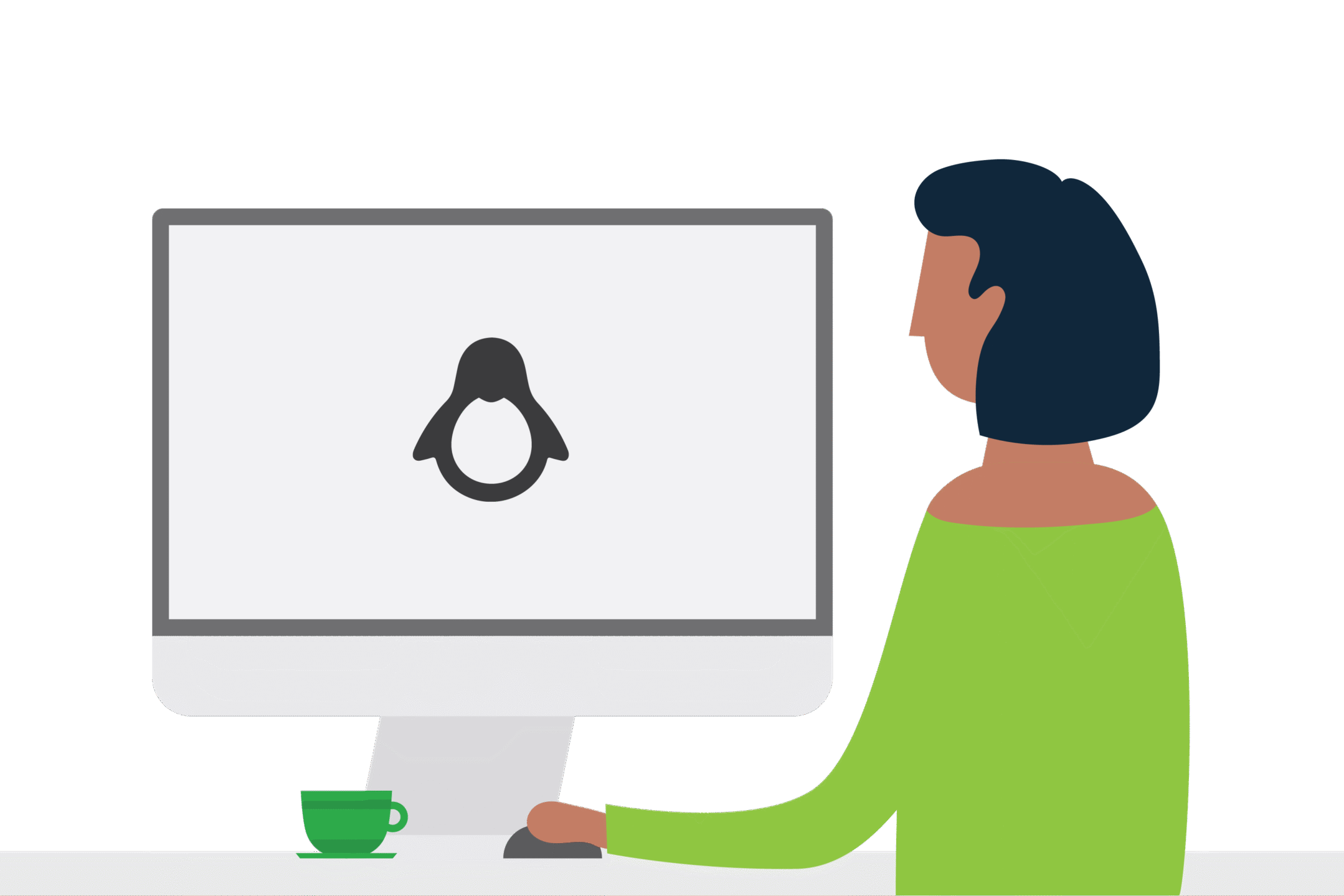PaperCut Scanning Q&A
Since 15.3 introduced a new tool into the already brimming bag of PaperCut Installers things to learn, our pre-sales team have been busy fielding questions about the new feature set. Below is a list of FAQ’s from the last few months and the video collateral from PaperCut. Lets get started!
A: Oh yes, PaperCut created the following video to help out here. Enjoy!
A: When the %date% variable is used then the file name for the scan will be as follows:
YYYY-MM-DD-hh-mm-ss. This is regardless of region settings on the server or within PaperCut.
Talking of regions, the config key: scan.default-locale can be changed to override the scanning locale to have different page sizes.
A: Good question! 15.3 enabled Kyocera and Sharp devices to use Integrated Scanning.
Every copier SDK is different (and comes with it’s own challenges and certification process) So the rest of the popular platforms will follow in 2016. The first version being released means a lot of the hardwork has been done. You can read more about the tears, coffee and code that went into this feature here.
A: The scan (to folder or email) will have three attempts after the initial send before giving up. The three retries happen in a staggered manor.
The first attempt is 60 seconds after the initial attempt.
The second attempt is 120 seconds after the first retry.
The last attempt is 240 seconds after the second retry.
A: The scan files can be found in [app-path]\data\scan\jobs. Any scans that failed will be found in the \data\scan\failed folder.
They stay in the /jobs folder until sent or they fail. If they fail on all attempts to send then they will be moved to the failed folder.
Top Tip – The failed folder is not flushed clean so this could build up. Obviously if scans are failing we need to work out why but make sure the server has plenty of room for any failed jobs. Be sure to check the logs tab in the Admin UI for any errors.
The locations for scan files are controlled via config keys within PaperCut, as the below image displays.
Change where scan jobs live on the server before being processed using config keys
A: You can indeed. The workflow as of 15.3 is as follows:
Scans are sent from the MFD to the local Site Server – Scanned files are then sent from Site Server to the main Application Server – Once scan jobs arrive at the primary server the normal rules kick in and delivery of the jobs starts in earnest. It is important to note that if a MFD is running in offline mode (no connection to primary server) then scanning can not be completed.
A: Scan Actions are the workflows setup for a scanning action. I think we can let PaperCut explain it, a video is worth a 1001 words.
A: Not a lot, Scan to me via email will only work if the user has a primary email address. You can not select a secondary email address, you could setup a separate scan action if needed, but scan actions are global so you would have to control access via groups.
A: The scan to me email action will not appear for that user – Remember the user must have a primary email address or no ball.
| notify.scan-delivery-failed.subject | customise the message of a failed job. Maybe instruct users to try again or contact an Admin? |
| The next three config keys are related. They focus on how big a scan file can be and how to inform the end user that the scan they sent was rejected due to the size. | |
| notify.scan-max-job-size-exceeded.message | This is the message sent back to the end user. |
| system.scan.email-max-job-size-kb | This controls the file size for scan to email jobs. Be sensible and consider no one likes getting large email attachments. |
| system.scan.folder-max-job-size-kb | This controls the file size for scans to a folder share. |