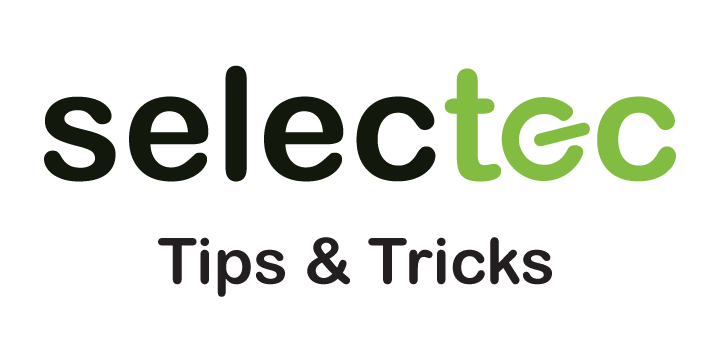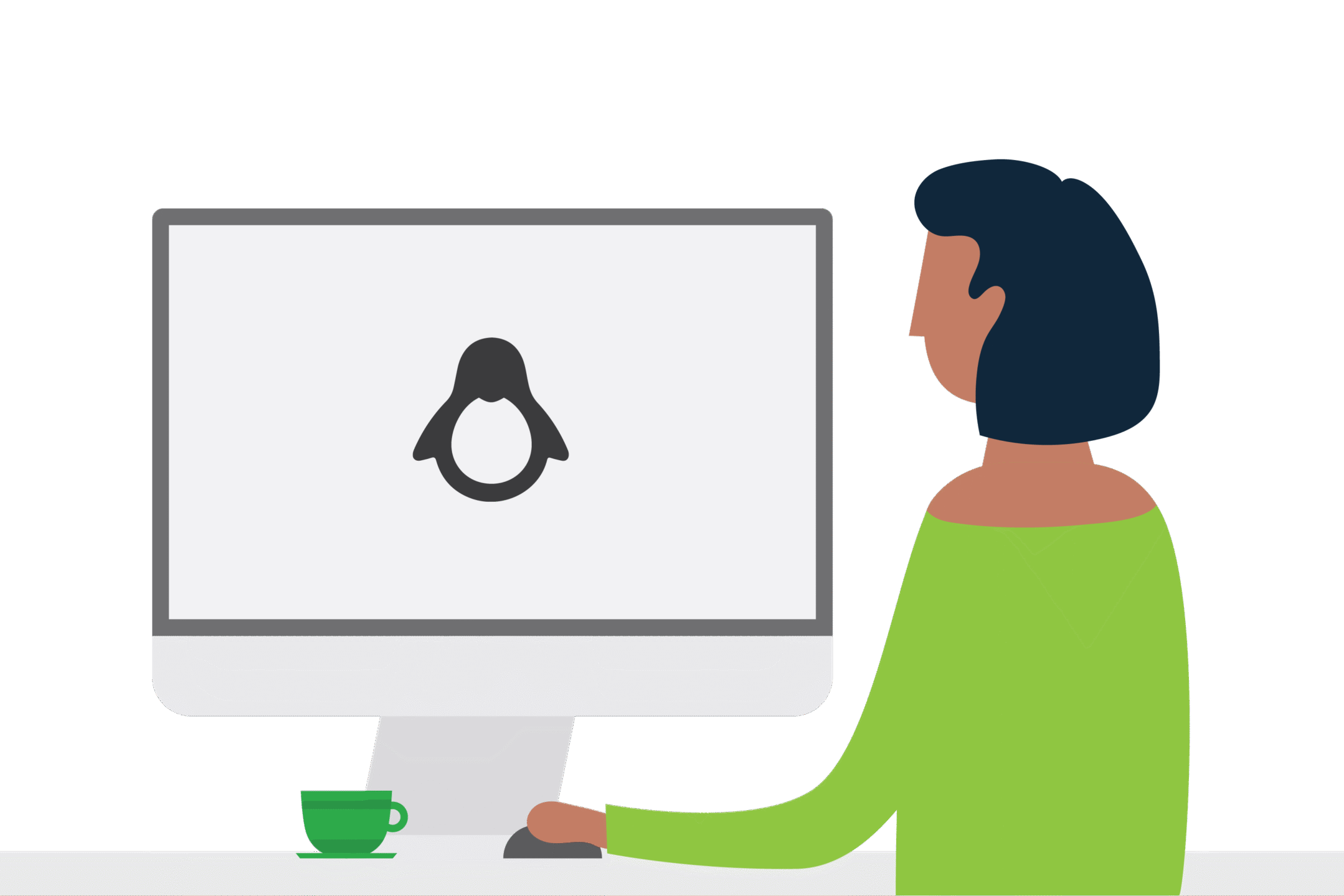Windows & PaperCut Best Practises (Part1)
Proven solutions like PaperCut will work “out of the box” in the majority of environments. This is why it wins numerous awards and we (and our partners) love talking about and promoting PaperCut Best Practises.
The most common Operating System we find PaperCut being installed on is Windows, this is much to the annoyance of Jonathan in our support team (#linux4eva). Our Pro Services team wrote up a few tips and tricks they follow, day in, day out during installs to make sure the customer starts off on the best foot forward using PaperCut MF’s find-me printing feature.
In this article, we will cover that very simple task of getting the print queue installed.
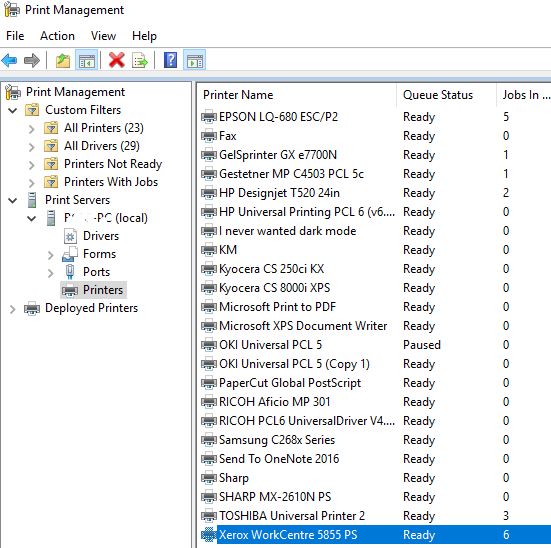
Driver Choice
Pick a driver that will work with the devices. This could be a universal driver provided by the OEM or if you have a mixed fleet you could look at using the PaperCut driver.
If you are using find-me printing you are going to create one or more queues for people to print to. With find-me printing, your users will print to a Virtual Queue, to the OS and from the user's point of view, this will appear and act just like a normal Windows print queue.
Behind the scenes PaperCut is told this is now a Virtual Queue, the idea is jobs go to this central (virtual) queue and then wait to be passed onto another queue/device for release.
All the print job rendering will happen on the Virtual Queue, this is why you need to pick a driver that will work with all the devices. For example, there is no point picking a postscript driver if all your devices do not have a postscript option.
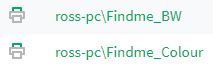
Think About Print Queues
It is good practice to have different queues for B&W and colour jobs.
Going a step further (in an education setup) we would also suggest you look at different queues for staff and students. Having multiple virtual queues will allow you to easily apply different rules and policies to different users. You can, of course, have this level of control with one queue but we find it easier given the vast difference in policies customers often set between staff and students.
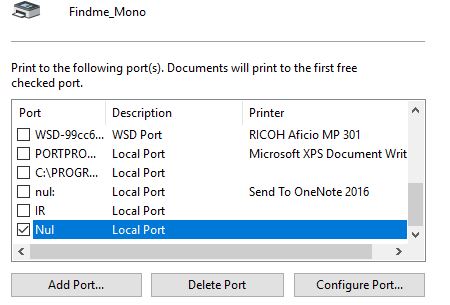
Nul Joke!
Use a Nul port for the Virtual Queue. Why? If you setup a Virtual Queue with the IP of a real print device two things can happen:
- The print queue status within windows will reflect any problems the device has. While this is a Virtual Queue and will have no impact on printing it may put users off to see any warnings about toner or paper etc. A Nul port will mean no status is displayed for the queue.
- If the PaperCut Print Provider service is disabled/not running then this means PaperCut is not aware of any print jobs. This means printing will work as if PaperCut had never been enabled. If you send a job to a Virtual Queue using the IP of a device as the port the jobs will simply just come out of that device. This poses a massive security risk.
If you use a Nul port, the jobs go nowhere. Side Note - There is no need for the Print Provider service to be stopped, we would recommend automatic monitoring of all essential services on your server.
Do you promise to always use Nul? good, then we shall continue.
Pro Tip: Using more than one follow-me queue? just keep using Nul for all the queues, do not create Nul2, Nul3 etc..
Pick A Type
Choose Type 3 or Type 4 drivers. A lot of problems can happen when you use a mix of driver types. If you have Virtual Queues and target (release) queues, which is normal for find-me printing, the drivers on both printers will need to be the same Type. Simply put, Type 3 and Type 4 drivers are not compatible with each other. If you happen to have Mac OS clients then Apple does not support the datatype required by Type 4 so if you have other OS's stick to Type 3.
So...reading between the lines - use Type 3.
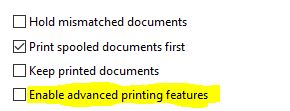
Disabling Advanced Printing Features
Important - Be sure to uncheck “Enabled advanced printing features” - This disables EMF spooling, no point re-inventing the wheel here, papercut have a great write up on the subject. Learn all about APF here.
Should you always turn it off?
Depending on the driver, this option can sometimes impact advanced driver options (typically, high-end finishing options). Please note, regardless of what you go with, this option has to be the same for the Virtual and Target queue.
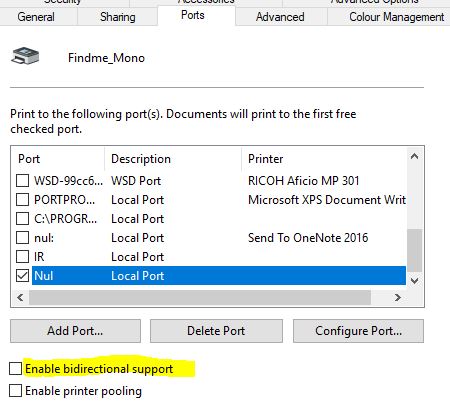
Pesky Language Monitors
Language monitors are optional and only associated with a particular printer type if included in the printer's INF file. Language monitors can upset the servers print spooler service enough to make it fail. They add another layer of software and complexity to the print system, so just turn them off. If you are using Type 4 drivers, these are disabled by default. Unchecking Bidirectional support on the Ports tab will disable them.
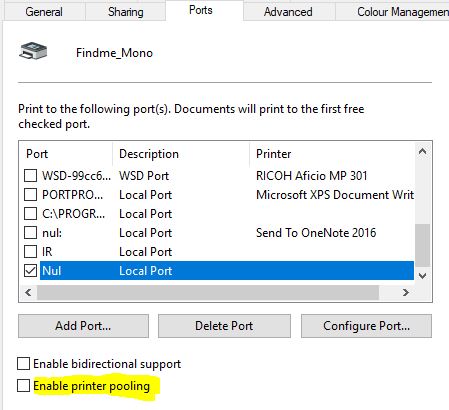
Ignore Print Pooling
NEVER check “Enable printer pooling”. Printer pooling allows the printer administrator to create a single pool of multiple printers in order to reduce the workload from one printing device. For a find-me print setup, just ignore it.
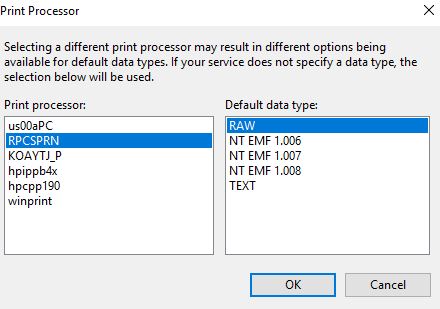
Print Processors
We recommend not touching this option for the print queue and opt to use the ones the driver installs. Trust that the driver knows what is best.
Years ago, some drivers used to forget to install the print processors, when that happened server-side rendering took over but that caused other issues. These days the driver vendors are on the ball and since 64bit OS's became the de facto standard their drivers have been fine.
If there is ever an issue, switch to the built-in WINPRINT processer. WINPRINT is installed by default on all Windows-based clients and is designed to avoid mismatch problems.
Pro Tip: HP drivers can create a new print processor for each version of their universal drivers. Make sure the 32Bit and 64bit drivers are the same versions or you may run into issues.
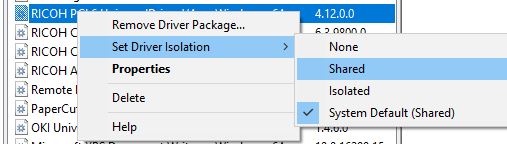
Print Driver Isolation
After the queue is in then you should also look at changing the Print Driver Isolation settings. Printer Driver Isolation improves the reliability of the Windows print service, by enabling printer drivers to run in processes that are separate from the process in which the print spooler runs.
For Windows 2008R2 (only!) the suggested setting is "none", you can read about the recommended settings in the PaperCut manual here. For anything beyond 2008R2 set the driver isolation option to "Shared".
Hiding Print Job Names
When printing to a Windows Server 2012 print queue, only users with administrator permissions on the print queue (full system administrator or delegated print administrator, see Assign Delegated Print Administrator and Printer Permission Settings in Windows Server 2012) will see readable document names when viewing the print queue. Users can still view the queue from their client computer and will see their own document name in full, but for other user’s print jobs they will see Print Document for the document name. Additionally, in most cases in the event log on the server, the document name will also appear as Print Document. However, in some job failure cases, the document name will be listed in the failure event.
You can also opt to hide them using PaperCut, but there is no real need now (assuming you are using a newer OS).
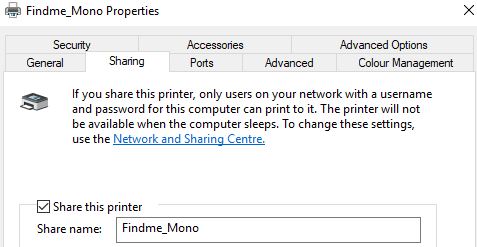
Time To Share
A Printer Share Name must not contain spaces, and the name must not be longer than 31 characters. Failure to follow these requirements may cause certain Windows API calls to fail and generally end in tears. Probably not a huge problem on modern networks but the odd legacy app or windows OS may cause you printing problems. So if possible, do not use spaces and keep it short.
What Next?
We will follow this article up with a plan of action for after the driver(s) and PaperCut MF has been installed. This will include tips on health monitoring, testing. backups, data retention and more.
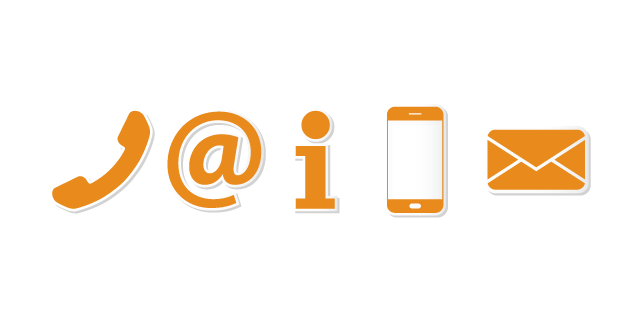
Find Out More
If you would like training or simply have some questions about PaperCut MF then get in touch with your Account Manager.